|
#1
|
|||
|
|||
|
Thanh Taskbar vô cùng quan trọng nhưng đôi khi vì một lỗi hoặc một thao tác nào đó nó lại biến mất, bạn không biết lấy lại nó như thế nào. Đây chính là bài viết bạn cần. Dưới đây chính là những cách làm hiện thanh taskbar dễ dàng: 1. Hướng dẫn hiển thị thanh taskbar trên Windows XP 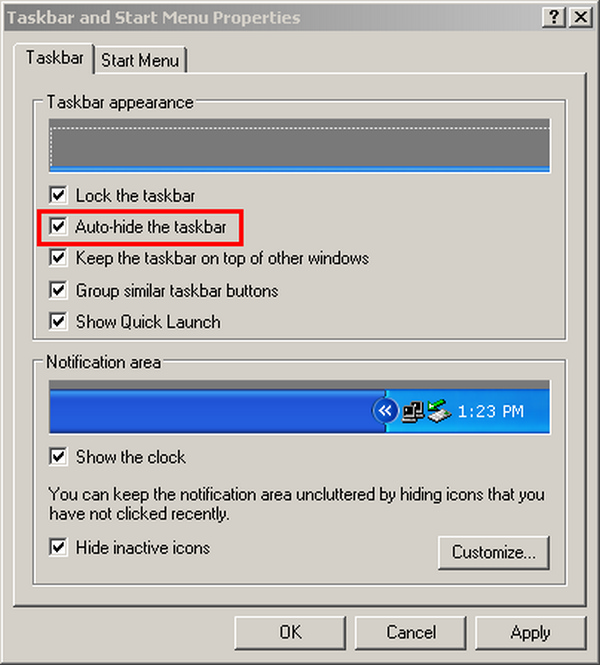 Taskbar trên Windows XP Window XP ra đời từ rất lâu rồi và có lẽ với thế hệ 8x 9x thì Window XP đã quá quen thuộc. Với những ai đang sử dụng Windows XP, cách làm hiện thanh taskbar là bạn đưa chuột xuống vị trí mặc định của taskbar (thường là ở cạnh dưới cùng của màn hình). Nếu taskbar hiện lên thì có nghĩa là ai đó đã chọn chức năng tự động ẩn (Auto Hide). Muốn chấm dứt tình trạng này, bạn bấm chuột phải vào vị trí taskbar sau đó chọn Properties tiếp theo bạn nhìn thấy dấy tick vào mụcAuto-hide the taskbar bạn hãy bấm vào đó một lần nữa để bỏ tick. Sau đó bạn bấm vào Apply->OK để lưu lại cài đặt. Nếu đưa chuột xuống vị trí cạnh dưới mà taskbar không hiện lên thì bạn hãy đưa chuột xuống hết cạnh dưới, nếu thấy biểu tượng Resize (↕) thì bạn bấm giữ chuột trái và kéo lên trên. Taskbar đã được kéo lên là OK. Để lần sử dụng tiếp theo không bị như thế, bạn chọn chuột phải vào taskbar sau đó chọn Properties và tick vào mục Lock the taskbar và sau đó bấm Apply->OK để lưu lại Trường hợp nếu bạn đưa chuột xuống vị trí cạnh dưới và không làm được như 2 cách trên thì bạn thử tìm ở 3 cạnh còn lại. Chắc chắn thanh taskbar đã bị ai đó chuyển đi 3 cạnh còn lại. Sau đó bạn làm tương tự. Để kéo về vị trí mặc định, đầu tiên bạn bỏ tick vào mục Lock the taskbar sau đó bấm giữ chuột trái vào taskbar sau đó kéo đến vị trí cạnh dưới là đã hoàn thành. 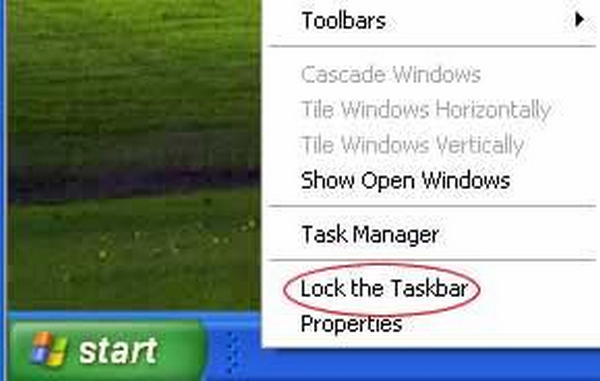 Khóa vị trí Taskbar trên màn hình desktop Khóa vị trí Taskbar trên màn hình desktop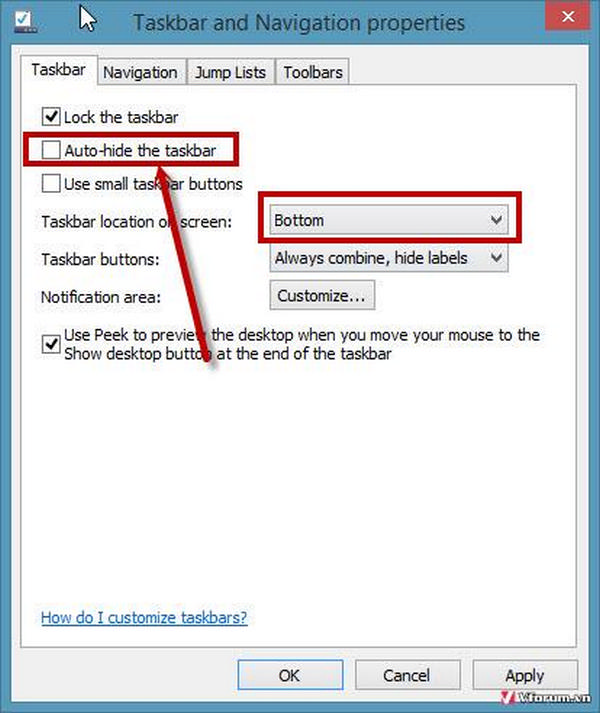 Taskbar trên Windows 7 Taskbar trên Windows 7 Ngoài ra bạn cũng có thể lựa chọn Use small taskbar buttons để thu nhỏ taskbar lại. 3. Hướng dẫn hiển thị thanh taskbar trên Windows 10 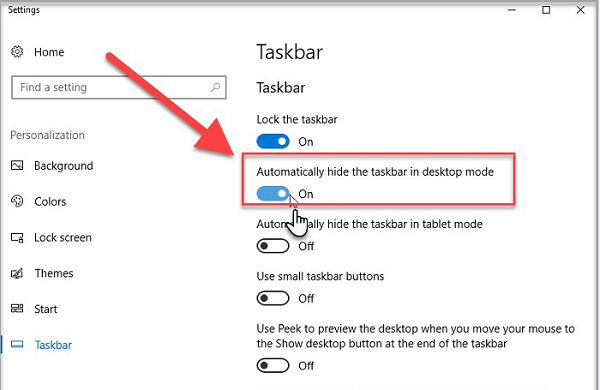 Taskbar trên Windows 10 Tương tự như trên các đời hệ điều hành trước, taskbar trên windows 10 cũng được bố trí mặc định ở cạnh dưới của màn hình desktop để thuận tiện cho nhu cầu sử dụng của người sử dụng cũng như tăng tính thẩm mỹ cho màn hình desktop. Nhưng cũng thật khó chịu khi bạn đang cần xem lại các ứng dụng đang chạy mà lại không tìm thấy taskbar đâu. Về cơ bản, các bước để hiển thị thanh taskbar trên Windows 10 vẫn giống như trên Windows XP hoặc Windows 7. Tuy nhiên có một vài sự thay đổi trong cách hiển thị chính vì vậy khi mới nâng cấp lên hệ điều hành Windows 10 người dùng sẽ hơi bỡ ngỡ khi không biết tìm ở đâu. Nếu thanh taskbar bị ẩn, bạn đưa chuột xuống vị trí của thanh taskbar, sau đó bấm chuột phải vào thanh taskbar->Taskbar settings. Hộp thoại Settings xuất hiện, ở mục Automatically hide the taskbar in desktop mode, bấm chuột trái để thay đổi chế độ. Hiện On tức là đang được bật, Off tức là đang tắt. Trong thẻ Settings, bạn cũng có thể thay đổi mục Lock the taskbar. >>> Xem tiếp bài viết: https://nhanhoa.com/tin-tuc/huong-da...t-de-dang.html |
| CHUYÊN MỤC ĐƯỢC TÀI TRỢ BỞI |
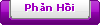 |
| Công cụ bài viết | |
| Kiểu hiển thị | |
|
|